На этом шаге будет рассмотрено создание вычисляемых полей.
При создании запросов часто возникает необходимость не только использовать имеющиеся поля таблиц, но и создавать на их основе другие поля, которые называются вычисляемыми . Например, если в таблице какого-либо магазина имеется поле цены на товар и поле количества этого товара, то, исходя из этого, можно создать вычисляемое поле, в котором будет подсчитываться общая стоимость для каждого товара путем перемножения значений цены и количества. Другими словами, в вычисляемом поле могут использоваться арифметические операторы.
Примеры выражений правила проверки полей
Вы можете создать правило проверки для поля или элемента управления с выражением.
Добавить правило проверки в поле
В разделе Создание правила проверки для проверки данных в поле. Примеры выражений макросостояния. В некоторых случаях вам может потребоваться выполнить действие или последовательность действий над макросом, только если определенное условие истинно. Например, представьте, что вы хотите, чтобы действие выполнялось только тогда, когда значение в текстовом поле «Счетчик» равно.С другой стороны, при создании вычисляемого поля на основе содержимого текстовых полей, как правило, используется операция объединения текстовых значений, которая называется конкатенацией . В таблице 1 приведены операторы, которые используются в Access при построении выражений:
Очевидно, что рассмотренные операторы предоставляют достаточно узкий спектр возможностей по созданию выражений. Чтобы создать сложное выражение, используют мощное средство, которое носит название Построитель выражений . Эта программа позволяет построить выражение любой сложности с использованием самых разнообразных функций (рис. 1).
Добавить условие для действия макроса
В области навигации щелкните правой кнопкой мыши макрос, который вы хотите изменить, а затем нажмите «Просмотр дизайна» в контекстном меню. Если вы не видите столбец «Условие» в дизайнере макросов, в группе «Показать или скрыть» на вкладке «Дизайн» нажмите «Условия». Щелкните ячейку Условие макроса, которое вы хотите изменить, и введите условное выражение. Сохраните изменения и закройте макрос. . Действие выполняется только тогда, когда условие истинно. Принуждение Доступ к временному пропуску действия может быть полезен при попытке определить проблемы в макросе.
Рис. 1. Построитель выражений
С ее помощью можно выполнять различные вычисления с использованием данных, находящихся в БД - полей таблиц, запросов, форм и отчетов. Все перечисленные объекты БД находятся, соответственно, в папках Таблицы , Запросы , Forms и Reports в левой части Построителя .
Инструменты, которые помогут вам писать выражения
Кроме того, генератор выражений поможет вам определить, какие компоненты подходят для контекста, в котором вы пишете выражение. Это особенно полезно при создании веб-баз данных или веб-приложений, где доступны только определенные функции. В статье Создание приложения доступа. Как правило, если вы видите кнопку «Создать», когда вы нажимаете на поле свойств, или если вы видите выражение слова в меню, вы можете щелкнуть его, чтобы запустить построитель выражений. Доступ имеет инструменты, которые помогут вам писать выражения быстрее и точнее.
Чтобы выбрать требуемый объект, например, таблицу, необходимо выполнить двойной щелчок на папке Таблицы , в результате чего раскроется список всех таблиц БД . После выбора нужной таблицы (или другого объекта) в средней части Построителя отображается список ее полей, значения которых можно включить в создаваемое выражение. Для этого необходимо выбрать требуемое поле и нажать в окне Построителя кнопку Вставить .
Примеры выражений для задания значений по умолчанию
Если вы хотите, вы можете использовать клавиши со стрелками вверх и вниз для выбора значения. Быстрая информация показывает синтаксис функции. Щелкните имя функции, чтобы открыть раздел справки о функции. Необязательные аргументы появляются в скобках. Аргумент, который вы сейчас пишете, выделен жирным шрифтом.
Общая информация об экспрессии
Важно: не путайте скобки, указывающие дополнительные аргументы, с помощью скобок, которые заключают в выражение идентификаторы. Во многих случаях инструменты, перечисленные в предыдущем разделе, достаточно, чтобы помочь вам писать выражения. На следующем рисунке показаны основные части построителя выражений.
При построении выражения кроме названий полей могут использоваться различные операторы (таблица 1), добавление которых выполняется при нажатии соответствующих кнопок в окне Построителя .
Также существует возможность использования в выражении различных функций Access . Для этого в левой части окна необходимо открыть папку Функции и выбрать пункт Встроенные функции . Затем следует в средней части Построителя определить категорию, в которой находится требуемая функция, и выбрать после этого в правой части окна название искомой функций (рис. 2, 3). Создаваемое таким образом выражение отображается в верхней части окна Построителя выражений .
Инструкции и справочная ссылка Получить информацию о контексте, в котором вы пишете выражение. Список элементов выражения Щелкните тип элемента, чтобы просмотреть его категории в списке категорий выражений. Список категорий выражений Щелкните категорию, чтобы увидеть ее значения в списке «Значения выражений». Если в списке значений выражений нет значений, дважды щелкните элемент категории, чтобы добавить его в поле «Выражение».
Список значений выражений Дважды щелкните значение, чтобы добавить его в поле «Выражение». Справка и информация о выбранном значении выражения. В списке «Элементы выражения» отображаются элементы верхнего уровня, которые у вас имеются, для генерации выражения, такого как объекты базы данных, функции, константы, операторы и общие выражения. Список категорий выражений содержит элементы или определенные категории элементов для выбора, который вы делаете в списке Элементы выражения. Например, если вы нажмете «Встроенные функции» в списке «Элементы выражения», в списке «Категории выражений» отображаются категории функций. В списке значений выражений отображаются значения, если таковые имеются, элементов и категорий, которые вы выбрали в левом и среднем списках. Например, если вы нажмете «Встроенные функции» в списке слева, а затем выберите категорию роли в среднем списке, в списке «Значения выражений» будут отображены встроенные функции для выбранной категории. Например, чтобы вставить интегрированную функцию, откройте «Функции» и нажмите «Встроенные функции». Список центров и правый список изменится, чтобы отобразить соответствующие значения. Список справа изменится, чтобы отобразить соответствующие значения. Дважды щелкните элемент в списке справа. Доступ добавляет элемент в поле «Выражение». Замените текст заполнителя на допустимые значения аргументов. В поле «Выражение» щелкните заполнитель и введите аргумент вручную или выберите элемент из списков элементов. Чтобы просмотреть раздел справки, содержащий более подробную информацию о допустимых аргументах для определенной функции, выберите функцию в списке «Значения выражений» и нажмите ссылку внизу создателя выражений.
- Содержимое этого списка зависит от контекста, в котором вы находитесь.
- Щелкните элемент в списке Элементы выражения.
- Если это применимо, щелкните категорию в центральном списке.
- В этом примере нажмите «Поток программы».

Рис. 2. Построитель выражений. Встроенные функции

Рис. 3. Построитель выражений. Текстовая функция Left
Например, необходимо в запросе ПреподавателиПредметы вместо поля Фамилия добавитъ вычисляемое поле, в котором содержались бы фамилия и инициалы преподавателя.
Вы должны заменить этот заполнитель оператором, чтобы все выражение было действительным. Сокращение обязанностей автоматического перевода: эта статья была переведена с помощью компьютерной системы без вмешательства человека. Поскольку эта статья была переведена с автоматическим переводом, возможно, что она содержит ошибки словарного запаса, синтаксиса или грамматики. Для справки вы можете найти английскую версию этой статьи. . В течение длительного времени для программирования используется стиль функционального программирования.
Примеры выражений, используемых в формах и отчетах
В этом типе программирования вам нужно сосредоточиться на шагах для выполнения задачи, и мы забываем, как обрабатываются данные. Однако в объектно-ориентированном программировании объектами являются агенты, юниверс вашей программы: вы обращаете внимание на структуру данных. Когда вы создаете класс, вы думаете об объектах, которые будут созданы этим классом: вещи, которые могут сделать этот объект, и характеристики, которые его определяют.
Для этого необходимо открыть запрос в режиме конструктора . Затем установить курсор в строку Поле первого столбца, т.е. в поле Фамилия . После этого необходимо воспользоваться кнопкой Построить , в результате чего будет отображено окно Построитель выражений (рис. 1).
Примечание . Кнопка Построить позволяет не только создавать новые выражения, с ее помощью можно также изменять уже существующее выражение, которое в этом случае должно находиться в текущем поле.
Объектом является контейнер данных, который, в свою очередь, контролирует доступ к этим данным. Связанным с объектами является ряд переменных, которые определяют его: его атрибуты. А также набор функций, которые создают интерфейс для взаимодействия с объектом: это методы.
Объект представляет собой комбинацию состояния и методов, которые изменяют это состояние. Для построения объекта используется класс. Класс похож на форму для объектов. И объект, экземпляр класса. Недавно созданный метод не является пустым пространством: вновь созданный объект может реагировать на множество сообщений. Чтобы просмотреть список таких сообщений или методов упорядоченным образом.
Названия полей в выражении должны указываться в квадратных скобках, однако если поле будет указано без скобок, то Access их добавит автоматически.
Для создания текстовой строки с фамилией и инициалами необходимо несколько раз последовательно выполнить операцию конкатенации следующей структуры:
Фамилия & Символ Пробела & Инициал имени & Символ точки & Инициал отчества & Символ точки .
Результатом является список всех сообщений или методов, на которые может реагировать только что созданный объект. Заранее известно, сможет ли объект реагировать на сообщение; или иначе, если объект имеет определенный метод. Вы можете указать, к какому классу принадлежит объект, используя метод класса.
Мы получаем собаку. Эта диаграмма показывает, как все классы были получены из класса класса. Это означает, что вы можете использовать специальную нотацию вместо использования нового для создания нового объекта этого класса. Классы, которые может создать литерал-конструктор, приведены в следующей таблице: каждый раз, когда вы используете один из этих конструкторов, вы создаете новый объект.
Все текстовые символы указываются в двойных кавычках, поэтому структура выражения примет такой вид:
Фамилия & " " & Инициал имени & "." & Инициал отчества & "." .
Таким образом, начало выражения будет следующим:
Фамилия & " " &
Для работы с текстовыми значениями используются функции категории Текстовые . Чтобы получить инициал имени, необходимо воспользоваться одной из функций данной категории, а именно - функцией Lеft , которая возвращает первые n символов указанной строки.
Для этого и, хотя иногда это не похоже, мы всегда создаем объекты. Рубиновый мусор типа маркировки и стирания. В фазе «отметка» программа, которая перерабатывает память, проверяет, используется ли объект. Если объект указывает на переменную, его можно использовать, и поэтому этот объект отмечен для сохранения. Если нет переменной, указывающей на объект, то объект не помечен. . Если вы храните что-то в массиве и сохраняете массив, все внутри массива помечено.
Выражения, подсчитывающие, вычисляющие сумму и среднее значений с помощью агрегатных функций SQL или агрегатных функций по подмножеству
Если вы храните что-то в постоянной или глобальной переменной, то оно будет отмечено навсегда. Идея методов класса заключается в отправке сообщения в класс, а не в одном из его экземпляров. Методы класса используются потому, что некоторые операции, принадлежащие классу, не могут выполняться их экземплярами. новый - хороший пример. Задача создания новых объектов может выполняться только классом; объекты не могут создавать сами.
Чтобы добавить функцию в выражение, необходимо дважды щелкнуть на папке Функции и выбрать после этого раздел Встроенные функции (рис. 2).
Затем во втором столбце необходимо выбрать требуемую категорию, в данном случае Текстовые , и после этого в третьем столбце выбрать нужную функцию, т.е. Left (рис. 3).
Например, выражения проверки для полей. Его использование довольно простое, потому что его синтаксис очень близок к естественному языку. При открытии генератора выражений первое, что мы увидим, это этот экран. Все, что вы пишете, будет сравниваться с значением, на котором выполняется валидация. Таким образом, они обычно начинаются с операторов сравнения, которые вы найдете в нижних таблицах.
Как видите, просмотр этих меню очень прост. Слева направо вы выбираете категорию элемента, который хотите ввести, и, наконец, когда у вас есть выбранный элемент, нажмите кнопку «Вставить», и элемент будет вставлен в текстовое поле выражения. Если мы представим опцию «Функции», мы найдем другую, которую мы также должны развернуть: встроенные функции.
После того как функция выбрана, необходимо установить курсор в то место выражения, куда она должна быть вставлена, и нажать кнопку Вставить в окне Построителя выражений . В результате этих действий в выражение будет добавлен шаблон функции Left :
Left («stringexpr»; «n») ,
в котором необходимо указать значения требуемых параметров. В частности, вместо stringexpr нужно указать поле Имя , а вместо n - количество символов, которые необходимо получить из строки, т.е. 1 . Таким образом, текущее выражение примет вид:
Как и прежде, вы должны найти категорию, которая соответствует тому, что вам нужно, и, наконец, когда вы найдете эту функцию, включите ее в выражение. В примере, который вы видите на изображении, мы сделали проверку в поле «Дата», и мы требуем, чтобы введенная дата была меньше текущей.
Если бы мы выбрали в категории «Математика», функция «Круглый», мы бы увидели ниже Раунда, указав, что в круглых скобках мы должны написать число, которое мы хотим округлить и разделить точкой и запятую Точность. Примеры выражений, используемых в формах, отчетах и страницах доступа к данным.
Фамилия & " " & Left (Имя ; 1)
Необходимо отметить, что для поля Имя не указывалось название таблицы Преподаватели , так как оно было выбрано ранее в строке Имя таблицы окна конструктора запросов. С другой стороны, чтобы добавить в выражение имя поля конкретной таблицы, можно раскрыть папку Таблицы , и выбрать в таблице Преподаватели поле Имя (рис. 4), после чего установить курсор в соответствующее место выражения и нажать кнопку Вставить .
Часто самый простой способ создания выражения - найти пример, аналогичный желаемому выражению, и изменить его для получения желаемого результата. Примеры того, как манипулировать и вычислять даты. Примеры управления текстовыми значениями. На странице доступа к данным вы можете просматривать, добавлять, редактировать и манипулировать данными, хранящимися в базе данных.
Не используйте имя или идентификатор одного из элементов управления, которые вы использовали в выражении. В выражении в форме или отчете вы можете использовать имя элемента управления или имя поля в источнике базовой записи. В выражении страницы доступа к данным вы можете использовать только имя поля, которое находится в определении данных этой страницы. Примеры обработки арифметических операций.

Рис. 4. Построитель выражений. Поле Имя
таблицы Преподаватели
Таким образом, название поля с указанием имени таблицы необходимо отображать в следующем формате:
[Имя таблщы] ! [Название поля]
После указания первого инициала необходимо поставить точку, т.е. указать в выражении строку ".". Затем аналогичным способом добавить инициал отчества и снова поставить точку. Таким образом, будет получено следующее выражение:
Фамилия & " " & Left (Имя ; 1) & "." & Left (Отчество ; 1) & "."
Чтобы вернуться в окно конструктора запросов, необходимо нажать кнопку ОК . В результате созданное выражение будет находиться в строке Поле первого столбца запроса. Для выполнения запроса следует воспользоваться кнопкой Запуск , после чего в запросе будет создано вычисляемое поле Выражение1 , в котором содержатся фамилия и инициалы преподавателя.
Названия полей запроса формируются автоматически. Для полей таблиц названия совпадают с названиями соответствующих полей запроса (например, поле Название ). С другой стороны, названия вычисляемых полей формируются автоматически; Выражение1 , Выражение2 и т. д. Очевидно, что такие названия не являются информативными.
Чтобы установить подпись для поля в таблице или запросе, необходимо в режиме конструктора установить курсор в требуемое поле (в частности, в поле Выражение1 ) и нажать кнопку Свойства . После этого в диалоговом окне Свойства поля можно на вкладке Общие указать в строке Подпись то название поля, которое будет использоваться вместо исходного в режиме редактирования запроса (или таблицы), а также в формах и отчетах. В частности, для вычисляемого поля Выражение1 можно указать подпись ФИО (рис. 5).
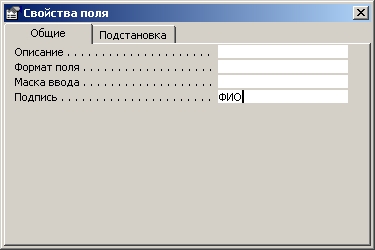
Рис. 5. Диалоговое окно Свойства поля
Таким образом, был создан и выполнен запрос на выборку с использованием вычисляемого поля (рис. 6).
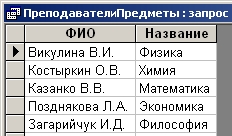
Рис. 6. Запрос на выборку с вычисляемым полем ФИО
Создание запроса с вычисляемым полем можно увидеть , а взять клип .
На следующем шаге вы узнаете о групповых операциях, которые можно использовать при создании запроса.
Выражения используются при выполнении многих операций Access (например, при определении условий в запросах)^Выражение- комбинация значений и операторов, дающая определенный результат. В кач. значений в выражениях используют литералы, константы, функции и идентификаторы. Литерал - фактическое значение в виде числа, текстовой строки, даты.Константа - не изменяющееся значение.Access определено множество типов функций: статист, мат, даты/время, текст, фин. Идентификатор - ссылка на значение поля, элемента управления или свойства.
Пользователь может созд.выраж. с пом. построителя выражений/путем набора их на клавиатуре. Процесс создания выражения сводится к последовательному выбору в разделе необходимых значений (констант, функций, идентификаторов) и вставке их в поле выражения.
Набор допустимых свойств для поля зависит от того, какого типа данные будут храниться в поле.СВОЙСТВА ПОЛЕЙ .Размер Поля . Определяет макс.длину текстового или числового поля. Для числового поля часто используемыми являются значения: байт. целые числа от 0 до 255 (поле занимает 1 байт); Применяются и другие значения: одинарное с плавающей точкой, двойное с плавающей точкой, действительное.Формат поля . Определяет способ отображения текста, чисел, дат и значений времени на экране и на печати. Число десятичных знаков . Дает возможность указывать для чисел количество дробных знаков. Маска ввода . Задает маску ввода, облегчающую ввод данных в поле.Подпись . Определяет текст, который выводится в подписях полей в таблицах, запросах, формах, отчетах. Значение по умолчанию . Позволяет указать значение, автоматически вводящееся в поле при создании новой записи. Условие на значение . Определяет множество значений, которые можно вводить в поле таблицы. Сообщение об ошибке . Позволяет указать текст сообщения, выводящегося на экран при вводе недопустимого значения. Обязательное поле. Указывает, требует ли поле обязательного ввода значения. Пустые строки . Определяет,допускается ли ввод в текстовое поле пустых строк (""). Индексированное поле . Позволяет создать индекс для поля, ускоряющий поиск и сортировку в таблице. Сжатие Юникод для данного поля . Указывает, используется ли кодировка Unicode.
47Инструментальные ср-ва для созд БД.
СУБД Access имеет разнообразные инструментальные средства, дающие возможность
непрофессиональным пользователям решать задачи без использования языка запросов или языка программирования VBA. Для констр-ния макета формы, отчета, страницы используется панель элементов , появляющаяся при вызове конструктора. Разделы проекта формы (отчета) наполняются различными графическими объектами элементами управления, используемыми для отображения данных, выполнения действий или в качестве украшений. Элементы управления вводятся в форму (отчет) при помощи графических кнопок панели элементов. Надпись Отображение текста Поле Просмотр, ввод и редактирование данных в базовой таблице, запросе; вывод результатов вычислений Выключатель, переключатель, флажок Отображение значения логического поля в базовой таблице, запросе Группа переключателей Размещение набора выключателей, переключателей, флажков Поле со списком Ввод значения в поле или выбор значения из списка Список Отображение списка значений Кнопка Выполнение определенных действий Рисунок Отображение неизменяемого (при переходе от записи к записи) рисунка Свободная рамка объекта Отображение неизменяемого объекта OLE (например, электронной таблицы MS Excel) Присоединенная рамка объекта Отображение изменяемого объекта OLE (например, набора рисунков) Разрыв страницы Указание начала нового экрана в форме или новой страницы в отчете Набор вкладок Создание вкладок в форме Подчиненная форма (отчет) Вывод в форме (отчете) данных из нескольких таблиц Линия Разделение элементов управления Прямоугольник Группировка элементов управления. Элементы управления делятся на связанные и несвязанные . Связанные элемент управления присоединен к полю базовой таблицы или запроса. Такие элементы управления используются для просмотра, ввода или редактирования значений из полей БД. Ввод связанного элемента управления в проект формы (отчета) осуществляется путем перетаскивания из окна со списком полей нужного поля в раздел Область данных. В результате появляются два прямоугольника. подпись поля и поле. Маркеры перемещения служат для отдельного перемещения подписи, поля. При установке на них указателя мыши появляется изображение руки с вытянутым указательным пальцем и тогда следует выполнить перемещение.Для одновременного перемещения подписи и поля указатель мыши устанавливается на границу выделенной подписи или выделенного поля и, когда он принимает вид раскрытой ладони, производят перетаскивание. Для удаления подписи осуществляют ее выделение и нажимают клавишу Delete; для удаления поля с подписью выделяют поле и нажимают клавишу Delete. Для несвязанных элементов управления источника данных не существует. Такие элементы управления используются для отображения линий, прямоугольников, рисунков. Ввод в проект формы (отчета) несвязанного элемента управления осуществляется так: на панели элементов производится щелчок по кнопке нужного элемента управления, а затем щелчок в том разделе проекта, где требуется разместить этот элемент. Навыки конструирования формы (отчета) предполагают умение выделения группы элементов управления. Оно производится путем щелчков по элементам управления, входящим в группу, при нажатой клавише Shift. Выделить группу смежных элементов можно и путем очерчивания рамки вокруг этой группы. Чтобы изменить размер элементов группы, произвести их выравнивание, изменить интервал между ними, необходимо воспользоваться пунктом меню Формат. Перенос и копирование элементов управления в другой раздел проекта возможны посредством команд для работы с буфером обмена.
48. Технология создания базы данных:
В Access существует три способа создания таблицы: в режиме таблицы, с помощью мастера, в режиме конструктора.
Создание таблицы в режиме таблицы наиболее просто. От пользователя требуется: полям стандартной таблицы присвоить имена полей собственной таблицы; заполнить эти поля значениями; присвоить имя собственной таблице. Создание таблицы с помощью мастера сводится к созданию новой таблицы на основе образца таблицы из деловой или личной сферы.Для создания таблицы в режиме конструктора необходимо открыть окно конструктора таблицы с помощью ярлыка в окне БД « Создание таблицы в режиме конструктора» или выполнив последовательности действий:Окно БД; объект Таблицы; [Создать];окно Новая таблица; выбрать Конструктор [ОК]
В этом окне пользователь должен описать структуру таблицы, т.е. для каждого поля: указать его имя, выбрать его тип.при необходимости дать комментарий к нему в столбце «Описание поля», задать присущие ему свойства в строках раздела окна «Свойства поля», доступных после выбора типа поля. Значения одних свойств могут совпадать со значениями, принятыми по умолчанию; других – введены с клавиатуры или получены с помощью построителя выражений; третьих – выбраны из раскрывающегося списка.
Если создается таблица главная, то в ней необходимо определить первичный ключ. Для этого выделяется поле, играющее роль ключа, путем щелчка в столбце маркировки поля и вводится команда Правка / Ключевое поле.
В случае создания подчиненной таблицы надо учесть следующее. Если между главной и подчиненной таблицами связь типа 1:1, то для вторичного ключа следует задать свойство «Индексированное поле» со значением «Да (Совпадения не допускаются)»; если связь типа 1:М, то со значением «Да (Допускаются совпадения)».Описав структуру таблицы, окно конструктора закрывают, на вопрос о сохранении таблицы дают утвердительный ответ и таблице присваивают имя, после чего она регистрируется в окне БД.
Для заполнения созданной таблицы конкретными данными она открывается в режиме таблицы посредством кнопки «Открыть». Поочередно заполняются записи таблицы. При этом переход к новой записи вызывает автоматическое сохранение предыдущей записи.
В процессе работы с БД может понадобиться корректировка структуры таблицы. Она выполняется в режиме конструктора. Поля таблицы можно: перемещать при помощи мыши, удалять по команде Правка / Удалить, вставлять по команде Вставка / Строки. Кроме того, возможно изменение имен, типов, свойств полей. Изменение типа может привести к потере информации, и оно должно выполняться с осторожностью.
49. Корректировка базы данных (каскадные операции)
Схема данных является удобным и наглядным средством отображения логических связей таблиц БД. Связи используются для объединения записей связанных таблиц при любой обработке. Это упрощает процесс конструирования многотабличных запросов, форм и отчетов. Если создается связь с поддержкой целостности данных, то можно предусмотреть в БД следующие каскадные операции (операции по корректировке БД):
· каскадное обновление связанных полей – изменение значений ключа в записи главной таблицы влечет автоматическое изменение значений вторичного ключа в подчиненных записях;
· каскадное удаление связанных записей - удаление записи из главной таблицы приводит к автоматическому удалению всех подчиненных записей.
Для создания схемы данных вводится команда Сервис / Схема данных.
Затем необходимо:
· в окне Добавление таблицы на вкладке Таблицы поочередно выделять значки
связываемых таблиц и нажимать [Добавить], после чего нажать [Закрыть];
· в окне Схема данных разместить списки полей таблиц, представленные в отдельных окнах, согласно логической структуре БД и приступить к связыванию таблиц. Для установки связи между двумя таблицами следует перетащить первичный ключ на вторичный;
· в окне Изменение связей задать целостность данных, после чего – каскадные
операции. При необходимости изменить способ объединения записей, заданный по умолчанию, воспользовавшись кнопкой «Объединение». После нажатия [Создать] произойдет возврат к окну Схема данных.
50. Работа с таблицей осуществляется в режиме таблицы.
Операции со значениями полей и их выполнение . Наименование операцииОбеспечивающие действия и команды. Редактирование значения поля· щелчок на значении поля;Поиск значения в поле· выделение поля; · ввод команды Правка / Найти. Замена значения в поле· выделение поля; · ввод команды Правка / Заменить.
Операции с записями и их выполнение
Добавление записи· ввод команды Вставка / Новая запись
Удаление записи· выделение записи; · ввод команды Правка / Удалить. Сортировка записей· выделение поля, по которому будут сортироваться записи;· ввод команды Записи / Сортировка. Фильтр по выделенному· выделение значения поля; · ввод команды Записи / Фильтр / Фильтр по выделенному. Обычный фильтр· ввод команды Записи / Фильтр / Изменить фильтр;- выбор значений, по которым будет осуществляться отбор записей; · ввод команды Фильтр / Применить фильтр.Расширенный фильтр· ввод команды Записи / Фильтр / Расширенный фильтр; · очистка бланка фильтра и формирование условия отбора записей; · ввод команды Фильтр / Применить фильтр.
Отображение подчиненных записей для записи главной таблицы· выбор подчиненной таблицы по команде Вставка / Подтаблица; · щелчок на значке «+» (плюс) слева от записи
Отображение всех подчиненных записей в главной таблице· ввод команды Формат / Подтаблица / Развернуть все
Операции со столбцами и их выполнение
Переименование столбца· двойной щелчок на заголовке столбца.Вставка столбца· выделение столбца, перед которым осуществляется вставка; · ввод команды Вставка / Столбец. Удаление столбца· выделение столбца;· ввод команды Правка / Удалить столбец. Скрытие столбца· выделение столбца; · ввод команды Формат / Скрыть столбцы
©2015-2017 сайт
Все права принадлежать их авторам. Данный сайт не претендует на авторства, а предоставляет бесплатное использование.


